Jul 14, 2020. Create a backup. Make sure that you have a current backup of your important files.
Mac computers that have any of the following ports can connect to HDMI devices. Learn how to identify the ports on your Mac.
- HDMI port: Connects directly to HDMI using an HDMI cable.
- USB-C or Thunderbolt 3 (USB-C) port: Connects to HDMI using an adapter, such as the Apple USB-C Digital AV Multiport Adapter.
- Mini DisplayPort: Connects to HDMI using a third-party Mini DisplayPort to HDMI adapter or cable.
Mac computers that have an HDMI port comply with HDMI 1.4b and support:
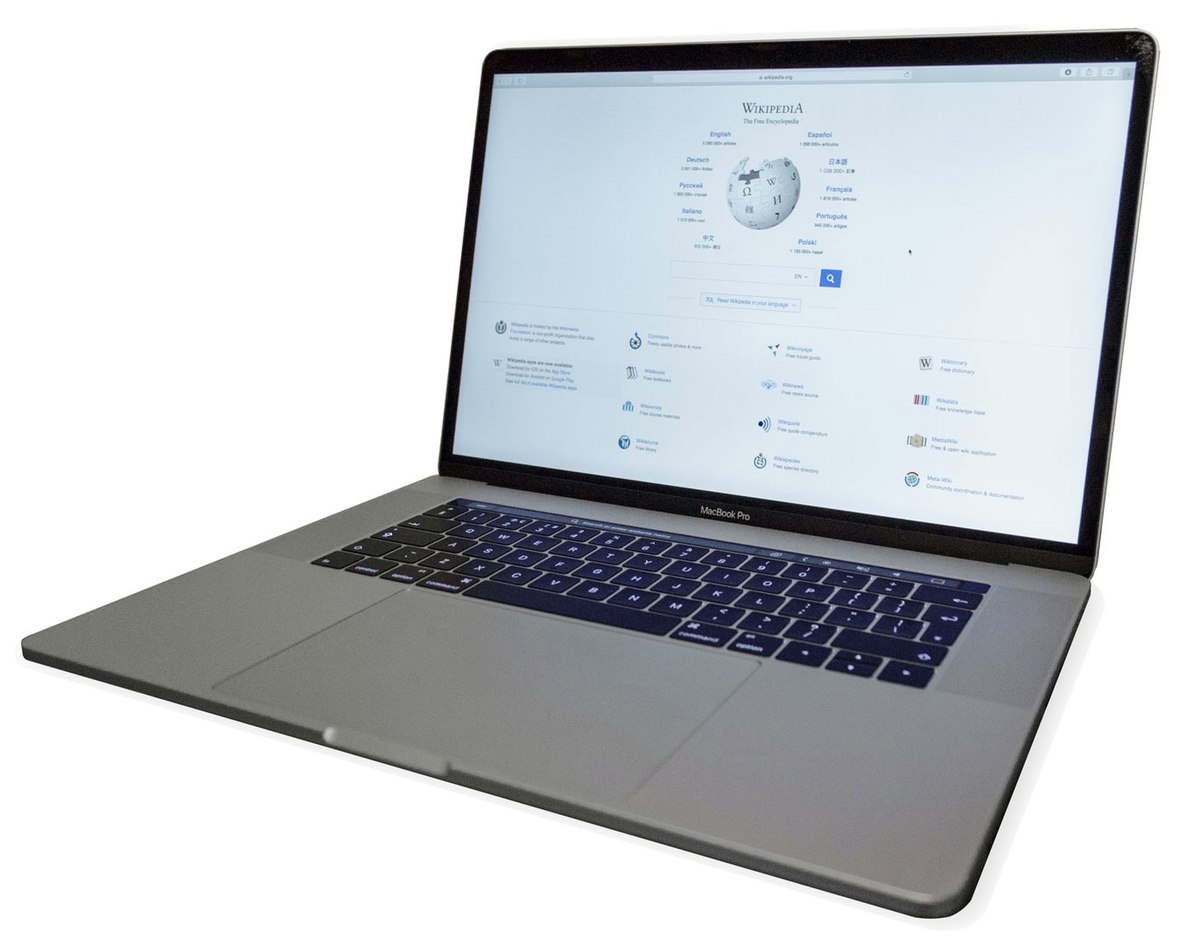
- At least 1080p video over HDMI, and some Mac models support higher resolutions when connecting to 4K displays, 5K displays, and Ultra HD TVs
- 8-channel/24-bit audio at 192kHz, Dolby Surround 5.1, and traditional stereo
- HDCP-encrypted playback from iTunes and QuickTime Player (version 10). Safari in macOS Sierra or later also supports HDCP-encrypted playback, if the web page is HTML5-enabled and the content is FairPlay Streaming-enabled and delivered using Media Source Extensions or HTTP Live Streaming.
If using an adapter, check the specifications of the adapter to learn about supported resolutions and other details.
After making the connection
If your Mac doesn't recognize your HDTV, display, or other HDMI device after making the connection:
- Turn off the HDMI device while your Mac is turned on.
- Unplug the HDMI cable from your Mac, then plug it in again.
- Turn on the HDMI device.
If the video on your HDTV or display extends beyond the borders of the screen, open Displays preferences and adjust the Underscan slider for a better fit. Use any of these methods to open Displays preferences:
- Choose Apple () menu > System Preferences, then click Displays.
- Press Shift-Command-A to open the Applications folder. Then double-click System Preferences, then click Displays.
- If your keyboard has brightness controls, press Option–Brightness Up or Option–Brightness Down.

If your HDMI device isn't receiving audio from your Mac:
- Choose Apple menu > System Preferences, then click Sound. In the Output pane, make sure that your HDMI device is selected.
- If you're connecting using a Mini DisplayPort adapter, make sure that your Mac can send audio over Mini DisplayPort.
- If you're connecting from a Mac mini, unplug any audio device that is plugged into your computer's Audio-Out port.
If your Mac goes to sleep while a video is playing or paused, you might see an HDCP error. Quit the app that is playing the video, then open the app again. If the issue continues, choose Apple menu > System Preferences, then click Energy Saver and adjust the settings so that your display doesn't turn off.
Learn more
- If your Mac has an HDMI port, you can use the Apple HDMI to DVI Adapter to connect to a DVI display.
- Mac computers don't support using CEC (Consumer Electronics Control) to control HDMI devices.
Cheap New Macbook Pro
Your Mac provides several tools to help you identify it. The simplest is About This Mac, available by choosing About This Mac from the Apple () menu in the upper-left corner of your screen. The other is the System Information app. Learn how to use these tools to identify your Mac.
If you don’t have your Mac or it doesn’t start up, use one of these solutions instead:
- Find the serial number printed on the underside of your Mac, near the regulatory markings. It’s also on the original packaging, next to a barcode label. You can then enter that serial number on the Check Coverage page to find your model.
- The original packaging might also show an Apple part number, such as MNYF2xx/A (“xx” is a variable that differs by country or region). You can match the Apple part number to one in the list below to find your model.
This article lists MacBook models only. You can find similar information for MacBook Pro and MacBook Air.
List of MacBook models
MacBook models are organized by the year they were introduced, starting with the most recent. Click the model name for detailed technical specifications.
MacBook models from 2015 and newer can run the latest version of macOS. For models from before 2015, the latest compatible operating system is noted.
Where To Get Macbook Pro Screen Fixed
2017
MacBook (Retina, 12-inch, 2017)
Colors: Rose gold, space gray, gold, silver
Model Identifier: MacBook10,1
Part Numbers: MNYF2XX/A, MNYG2XX/A, MNYH2XX/A, MNYJ2XX/A, MNYK2XX/A, MNYL2XX/A, MNYM2XX/A, MNYN2XX/A
Tech Specs: MacBook (Retina, 12-inch, 2017)
Beginning in 2018, this MacBook model is available in space gray, silver, and the gold color shown here.
2016
MacBook (Retina, 12-inch, Early 2016)
Colors: Rose gold, space gray, gold, silver
Model Identifier: MacBook9,1
Part Numbers: MLH72xx/A, MLH82xx/A, MLHA2xx/A, MLHC2xx/A, MLHE2xx/A, MLHF2xx/A, MMGL2xx/A, MMGM2xx/A
Tech Specs: MacBook (Retina, 12-inch, Early 2016)
2015
MacBook (Retina, 12-inch, Early 2015)
Colors: Space gray, gold, silver
Model Identifier: MacBook8,1
Part Numbers: MF855xx/A, MF865xx/A, MJY32xx/A, MJY42xx/A, MK4M2xx/A, MK4N2xx/A
Tech Specs: MacBook (Retina, 12-inch, Early 2015)
2010
MacBook (13-inch, Mid 2010)
Model Identifier: MacBook7,1
Part Numbers: MC516xx/A
Newest compatible operating system: macOS High Sierra 10.13.6
Tech Specs: MacBook (13-inch, Mid 2010)
2009
MacBook (13-inch, Late 2009)
Model Identifier: MacBook6,1
Part Numbers: MC207xx/A
Newest compatible operating system: macOS High Sierra 10.13.6
Tech Specs: MacBook (13-inch, Late 2009)
MacBook (13-inch, Mid 2009)
Model Identifier: MacBook5,2
Part Numbers: MC240xx/A
Newest compatible operating system: OS X El Capitan 10.11.6
Tech Specs: MacBook (13-inch, Mid 2009)
MacBook (13-inch, Early 2009)
Model Identifier: MacBook5,2
Part Numbers: MB881xx/A
Newest compatible operating system: OS X El Capitan 10.11.6
Tech Specs: MacBook (13-inch, Early 2009)
